Smart tv’s zijn al een tijdje op de markt, maar er zijn nog een heleboel tv’s die niet voorzien zijn van geïntegreerde apps. Een smart tv heeft ingebouwde functies zoals: Netflix, Youtube, VideoLand, NPO Start, Apple TV etc. Maar wat als je geen nieuwe tv wilt kopen, maar wel smart functies wilt gebruiken. Ik zet alle opties op een rij, er zijn een hoop manieren om een “domme” tv slim te maken!
Een tv maak je smart met een koppeling zoals ChromeCast, Apple TV, Blu-Ray speler of gameconsole. Door de geïntegreerde apps in deze apparaten kun je gemakkelijk apps zoals Netflix gebruiken op een oude tv.
Er zijn 4 categorieën van producten die een “gewone tv” smart kunnen maken. Verschillende opties om een tv smart te maken zijn:
- Smart sticks
- Mediaspelers
- Bluray spelers
- Gameconsoles
Inhoudsopgave
Chromecast aansluiten op oude tv

Een Google Chromecast is een kleine stick die het mogelijk maakt audio en video duur te sturen vanaf een smartphone, tablet, laptop of PC. Om een Chromecast aan te sluiten heb je in ieder geval één vrije HDMI aansluiting nodig op de TV.
Ook heeft een Google Chromecast stroom nodig, dit kan door de meegeleverde stekker in het stopcontact te steken. Of je kunt de USB kabel in een voedende USB ingang doen van de tv. Zo hoeft er geen extra kabel weg te lopen van de tv, naar een stopcontact.
Wat kan een Google Chromecast precies?
Je kunt een Chromecast niet zien als een mediaspeler, het heeft namelijk geen eigen platform met apps. Een Chromecast is eerder een doorgeefluik. Je verbind hem via de Google Home app met het draadloze netwerk (wifi). Als hij verbonden is met de WiFi, en jouw telefoon dat ook is kun je op die manier verbinding maken.


Zolang jij met de smartphone op hetzelfde netwerk zit als de Chromecast (controleer even of je geen mobiele data aan hebt staan) is er een verbinding. Je kunt nu op de smartphone apps zoals Netflix, Videoland, NPO Start en Youtube gebruiken en deze doorsturen. Gebruik de cast functie zoals boven afgebeeld.
Tip: Als je op de cast functie hebt gedrukt krijg je de Chromecast te zien met de naam die je zelf hebt ingevoerd (veelal: Woonkamer).
Wat je nodig hebt om een Google Chromecast aan te sluiten:
- Een stabiele WiFi verbinding. Aangezien de Chromecast (en de smartphone ook) draadloos verbonden zijn met het netwerk, is het handig als beide in de buurt van het modem of de router staan.
- Een volle accu. De smartphone, tablet of laptop blijft het denkwerk doen voor alles wat je door wilt geven aan de Chromecast, die slurpt batterij. Zorg voor een stopcontact in de buurt of een volle acculading.
- Een Google Account. Om te beginnen met de Google Home app (waar je de Chromecast installeert) zul je een Google Account moeten hebben of aanmaken.
- Ten minste één vrije HDMI ingang. De Chromecast gaat direct in een HDMI input op de tv, gebruik een USB ingang als stroomtoevoer indien mogelijk.
Wil je een Google Chromecast aansluiten op een tv met alleen een scart aansluiting? Overweeg dan een Scart naar HDMI omvormer. Hieronder één die doet wat hij belooft. Echter reageren alle tv’s anders op zo’n conversie van digitaal naar analoog signaal. Er is geen garantie dat het 100% goed werkt. Gelukkig kun je bij bol 30 dagen retourneren:
Voor de Google Chromecast zijn een hele hoop alternatieven op de markt. Veelal van Chinese afkomst. Mijn mening is dat de Chromecast uitstekend werkt voor een relatief lage prijs. Google zal haar naam ook niet vuil maken aan een product wat niet werkt. Koop je een Chinese imitatie voor een tientje minder? Dan is er geen garantie dat hij een lange levensduur zal hebben en geüpdatet zal worden. Een Chromecast is op dit moment simpel de beste keuze voor het minste geld.
Apple TV aansluiten op een oude tv

Een prijzigere oplossing met een aantal voordelen ten opzichte van de Chromecast is een Apple TV. Een mediaspeler van Apple met hun eigen app store ingebouwd. Je hebt geen directe verbinding met de smartphone nodig en kunt hem bekabelt aansluiten op het modem. Zeker als je een Apple smartphone of tablet hebt is het gebruik van een Apple tv aan te raden.
Een Apple tv functioneert volledig op zichzelf en werkt dus niet zoals een Chromecast als doorgeefluik (die optie heeft hij trouwens wel). Een Apple tv is een mediaspeler met een eigen interface en App Store draaiend op een eigen hoogwaardige processor.
Aansluiten en instellen
Je sluit een Apple TV aan met een HDMI kabel (niet meegeleverd !?) en een stroomkabel. Dit is genoeg om de Apple TV werkend te krijgen, maar je hebt wel een sterke wifi verbinding nodig. Mocht er een optie zijn om een netwerkkabel aan te sluiten, doe dit dan! Video’s hebben veel MB’s nodig om te streamen!
Als je al een Apple apparaat hebt
Zet de televisie op de juiste HDMI ingang en doorloop de stappen met de meegeleverde afstandsbediening. Heb je een Apple smartphone of tablet? Kies dan voor “Stel in met apparaat” en houdt het smart device naast de Apple tv. Deze neemt direct de wifi gegevens en iCloud en iTunes gegevens over.
Geen iPhone of iPad?
Geen iPhone of iPad? Kies voor: “Configureer handmatig”. Heb je ook nog geen iCloud en iTunes account? Gebruik dan een laptop of desktop om deze aan te maken, waarna je kunt inloggen op de Apple TV. Vergeet niet op een PC iTunes te downloaden en 1x in te loggen met de iCloud zodat iTunes gegevens worden gekoppeld.
Hierna kun je de Apple tv vrij gebruiken en apps zoals Netflix downloaden. Je zult alleen nog moeten inloggen bij streamingsdiensten zoals Netflix en Videoland om direct toegang te krijgen.
Als je Apple tv aansluiten op een tv met alleen en een scart aansluiting wilt installeren heb je een HDMI naar Scart converter nodig. Het kan zijn dat het beeld iets vervormd wanneer je zo’n apparaat gebruikt. Een conversie van digitaal naar analoog op deze schaal is erg lastig en gaat gepaard met minder kwaliteit.
Op zoek naar de beste aanbieding voor een Apple TV? Bekijk de goedkoopste aanbieder op Bol:
Smart tv met een decoder
Veelal krijg je van providers zoals KPN, XS4ALL en Ziggo een decoder toegestuurd. Veel van deze decoders hebben smart functies aan boord! Als je simpelweg Netflix wilt kijken op een oude tv kun je met de actuele decoders van KPN, Ziggo en XS4all gewoon inloggen.
Apps op KPN of XS4all interactieve tv decoder
- Zet de tv én de decoder aan
- Druk op menu op de afstandsbediening van de decoder
- Navigeer naar beneden naar apps voor tv
- Gebruik de pijltjestoetsen om naar de gewenste app de gaan en selecteer deze
- Log in en laat het streamen beginnen!
Apps op een Mediabox XL, Horizon Box of Mediabox Next van Ziggo
- Druk op de menu knop (of het huisje, afhankelijk van de afstandsbediening)
- Navigeer naar rechts naar tv apps
- Kies de gewenste app en log in in de app
Om apps te gebruiken op een decoder heb je een stabiele netwerk verbinding nodig. Het streamen van audio en video neemt veel bandbreedte in beslag. In het geval van KPN en XS4all zich je geen last hebben van haperingen aangezien die decoder bekabeld aangesloten moeten zitten.
Een decoder van Ziggo daarentegen kan ook draadloos verbonden worden. Ervaar je haperingen in beeld tijdens het kijken van Netflix? Overweeg dan de decoder bekabeld op het netwerk aan te sluiten.
Streamen via een Blu-Ray speler
BluRay speler zijn al jaren te koop, misschien heb je er nog één staan, of liggen… Veel Bluray spelers zijn tegenwoordig uitgerust met een aantal apps en functioneren dus ook als een mediaspeler. De interface zal niet uitgebreid zijn en een app store vind je er meestal ook niet, maar Netflix is één van de veelgebruikte apps in bijv. Sony en LG Blu-Ray spelers.
Een bluray speler met ingebouwde smart tv heeft vaak ook de optie om een scherm volledig te nemen en te laten zien op het scherm. Dit is echter niet een fatsoenlijke manier om video af te spelen op de tv. Het geluid loopt vaak achter als je een volledig scherm deelt met een tv, daarbij zal de video kwaliteit ook te wensen over laten en is het erg gevoelig voor haperingen in het netwerk.
Een voorbeeld van een bluray speler die smart tv heeft ingebouwd:
Netflix op gameconsoles
Heb je misschien een oude PS3 staan of ben je van plan een gloednieuwe Xbox te open? Houd er dan rekening mee dat dit enorm krachtige machines zijn met smart functies! Sommige consoles moeten bekabeld worden aangesloten, maar de nieuwste varianten kun je ook draadloos gebruiken.
Het verschilt per fabrikant hoe je bij de smart functies terecht komt. Deze gamesconsoles hebben geïntegreerde smart tv:
- Playstation 3
- Playstation 4, Slim, Pro
- Xbox 360
- Xbox One, One S, One X
- Nintendo Wii U
- Nintendo Switch
Netflix op oude tv
Het is dus vrij simpel om Netflix te krijgen op een oude tv, je moet alleen de juiste manier kiezen. Zoek voor de voordeligste oplossing? Controleer dan eerst of je niet toevallig nog een oude Playstation 3, Xbox 360, Blu-Ray speler met smart functies hebt liggen. Check ook nog even of de decoder die op de tv zit aangesloten niet gewoon slim is!
Als dit allemaal niet het geval is beveel ik een Google Chromecast aan, een Apple TV is meestal wat overbodig en kost toch een stuk meer. Houdt met een Chromecast alleen rekening dat de WiFi sterk genoeg moet zijn in de kamer waar de tv staat. De beste manier is om het even uit te proberen en een Chromecast aan te sluiten.
Laat de Chromecast Ultra even liggen, dit heeft alleen zin op een televisie die is voorzien van een 4K scherm, waarschijnlijk heeft jouw oude tv dit niet. Bestel de gewone Chromecast bij bol om binnen 30 te retourneren als het toch niet bevalt.
Nieuwe smart tv of niet?
De overweging of je niet gewoon een Smart tv moet kopen blijft natuurlijk bestaan. Als je appjes gewoon direct vanuit de tv aan kunt zetten geeft dat wel een stukje meer gemak dan via een externe bron. Veel tv’s worden deze dagen geleverd met een directe Netflix knop op de afstandbediening! Je zet dus net zo makkelijk Netflix als gewone TV aan.
Houd er wel rekening mee dat de smart functies op een nieuwe smart tv gemiddeld minder lang mee gaan dan de functies van een smart extensie. Een Google Chromecast of Apple TV zal langer ondersteund worden dan de functies in een smart tv. Gemiddeld gezien krijg je na een jaar of 4 geen updates meer op een smart tv, omdat hij te traag wordt.
Om een idee te geven, de Apple TV 3 werd in 2012 geïntroduceerd en werkt nog steeds prima! Een smart tv uit 2012 heeft waarschijnlijk een update gehad die Netflix verwijderde!
De zoektocht naar een nieuwe smart tv beginnen? Bekijk dan eens een aantal berichten die ik eerder schreef:
– De kleinste OLED tv van dit moment
– Top 5 Samsung QLED tv’s van 43 inch
– De 8 goedkoopste OLED tv’s
– De beste 4K tv’s van dit jaar
PC bekabeld aansluiten op tv
Om je PC (Laptop of desktop) met een kabel te verbinden met de tv moet je vaststellen welke video verbinding uit de PC komt. Meestal heeft een PC één uitgaande beeld mogelijkheid. Afhankelijk van de videokaart kun je één of meerdere schermen aansluiten. Als je maar één scherm aan kunt sluiten, moet de monitor losgekoppeld worden om de tv aan te sluiten.
VGA uitgang

Veel oudere PC’s hebben alleen een VGA uitgang die nu waarschijnlijk op het scherm zit aangesloten. Je kunt deze loshalen als je Netflix wilt kijken op de tv en de VGA ingang op de tv gebruiken om hem aan te sluiten.
Veel tv’s hebben echter geen VGA ingang. In dat geval maak je gebruik van een VGA naar HDMI converter om via HDMI bij de tv uit te komen.
Als jouw tv alleen een SCART aansluiting heeft, zul je nog een extra HDMI naar SCART converter moeten gebruiken. In veel gevallen zullen deze twee conversies achter elkaar geen goed doen voor de kwaliteit wat uiteindelijk bij de tv terecht komt. Daarbij heb je via een VGA verbinding geen geluid over de TV maar komt deze uit de PC of aangesloten speakers.
DVI uitgang

Heeft jouw PC alleen maar een DVI uitgang? Gebruik dan een kleine DVI naar HDMI adapter. DVI is al een digitaal signaal, dus deze hoeft alleen maar van plug te veranderen. Let wel op, DVI betreft alleen beeld. Er zal geen geluid naar de televisie worden gestuurd. Het geluid zal uit de PC of aangesloten speakers worden gespeeld.
HDMI uitgang

De makkelijkste variant om aan te sluiten. Verbind een HDMI kabel tussen de desktop of laptop met de TV, zet de TV op het juiste HDMI kanaal en “You’re good to go”. Zowel beeld als geluid worden doorgestuurd naar de tv. Soms is de beeldverhouding wel een ding en zal je die op de PC aan moeten passen om het volledige scherm van de tv te vullen.
Heeft de TV alleen een Scart ingang? Gebruik dan een HDMI naar Scart converter. Gebruik nooit een HDMI naar Scart kabel, dit werkt nooit omdat er gevoede conversie nodig is van digitaal naar analoog! Ook met een HDMI naar Scart converter kun je problemen met geluid krijgen, elke situatie is verschillende en deze conversie is nooit 100% betrouwbaar. Probeer en leer…
Hoe maak jij jouw oude tv smart?
Er zijn dus veel manieren om een oude tv slim te maken, het is echter erg afhankelijk van de situatie wat de juiste manier is. Staat jouw PC dichtbij en zit hier een HDMI uitgang op, sluit die dan gewoon met een kabel aan.
Wil je liever vanaf jouw smartphone Netflix opzetten? Dan is een Chromecast interessanter. Wil je ook graag je gekochte films via Apple afspelen op de tv? Dan kun je die met een Apple tv weer direct benaderen. Heb je nog een Playstation 3 of slimme Blu-ray speler liggen? Kleine moeite om jouw tv slim te maken! Succes!
U kunt een normale tv omzetten naar smart tv door gebruik te maken van een kleine uitbreiding. Een klein kastje (computertje) met geïntegreerde smart functies zoals een Apple tv of Chromecast om te streamen. Hiermee kunt u op elke tv app gebruiken. Ook een decoder van Ziggo of KPN kan al voor smart functies zorgen.
Als je geen smart tv hebt kun je geen gebruik maken van functies die via het internet lopen zoals Netflix, Videoland en Disney+. Dit zijn streamingsdiensten die internet nodig hebben om te kunnen werken. Als je geen smart tv hebt kijk je dus alleen naar live tv.

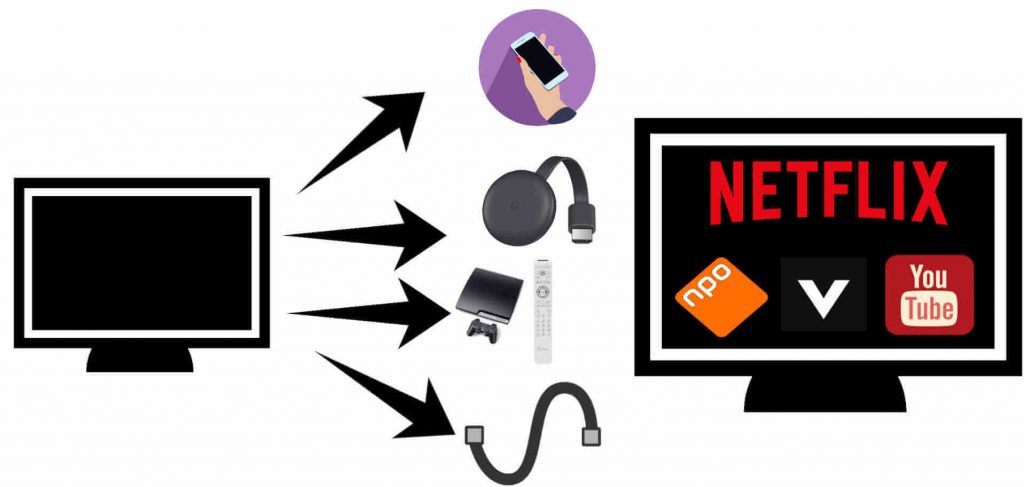


Hartelijk bedankt voor de informatie.
Geen probleem, ik ben blij dat het geholpen heeft!
En als de oude, analoge tv nu alléén een antenne-aansluiting heeft, wat dan?
Als een tv geen andere ingang heeft, kun er niets op aansluiten.