Een Google Chromecast installeren en instellen naar wens is zo gebeurt. Mits er geen complicaties zijn en je weet wat je in moet stellen. Ik loop stap voor stap door hoe je een Chromecast op de juiste manier installeert via een telefoon op pc/laptop. Ook na het resetten van een Google Chromecast moet je hem opnieuw instellen.
Om de installatie van de Chromecast succesvol uit te voeren heb je nodig:
- Smartphone / Laptop of PC
- Een werkend WiFi netwerk
- Bluetooth verbinding
- Een HDMI ingang op de tv
- Een stopcontact in de buurt van de Chromecast
Dit zit er in de doos bij een Chromecast 3:

Vragen over de installatie? Ik reageer snel via LinkedIN!
Inhoudsopgave
De Google Chromecast aansluiten

Ongeacht of je hem gaat installeren via je iPhone, Samsung of Laptop, de Chromecast moet eerst aangesloten worden. De makkelijkste manier om hem aan te sluiten is om gebruik te maken van een voedende USB poort.
Zo hoef je de adapter niet te gebruiken en blijft de hele Google Chromecast achter de tv, samen met de stroom. Het enige nadeel hiervan is dat hij uitschakelt zodra de tv uitgaat. Je Chromecast blijft dus niet permanent aan.
Als de de Chromecast via de adapter aansluit in een stopcontact zal hij wel permanent aan blijven en hoeft hij niet op te starten telkens als je wilt casten. Zeker als de televisie aan een muurbeugel hangt zou ik hem aansluiten op de USB aansluiting, dan heb je geen extra kabel weglopen vanaf de tv naar een stopcontact.
Controleer na het aansluiten even of de Chromecast een lampje geeft. Als het lampje aan is, start de Google Chromecast op en kun je beginnen met installeren.
Chromecast instellen via Smartphone
In dit voorbeeld gebruik in een Samsung 65 inch tv met de Samsung Galaxy S9 Android smartphone en een Chromecast v3. Uiteraard kunnen dezelfde stappen gevolgd worden met een andere tv, zolang die een HDMI ingang heeft. Ook een andere Android smartphone zal geen problemen veroorzaken. Een Chromecast instelleren is erg universeel en voor zoveel mogelijk merken beschikbaar gemaakt.
Stap 1: Zet de tv op de juiste HDMI ingang

Als de tv op de juiste HDMI ingang staat en de Chromecast aan staat krijg je dit scherm. De Chromecast geeft aan naar chromecast.com/setup te gaan. Dit hoeft niet perse, ik heb het in dit geval (voor de volledigheid) wel even gedaan. Je kunt dit gewoon doen op hetzelfde apparaat, waar je de Chromecast mee instelt. In mijn geval op mijn Samsung smartphone.
Stap 2: Typ de link in in het browser
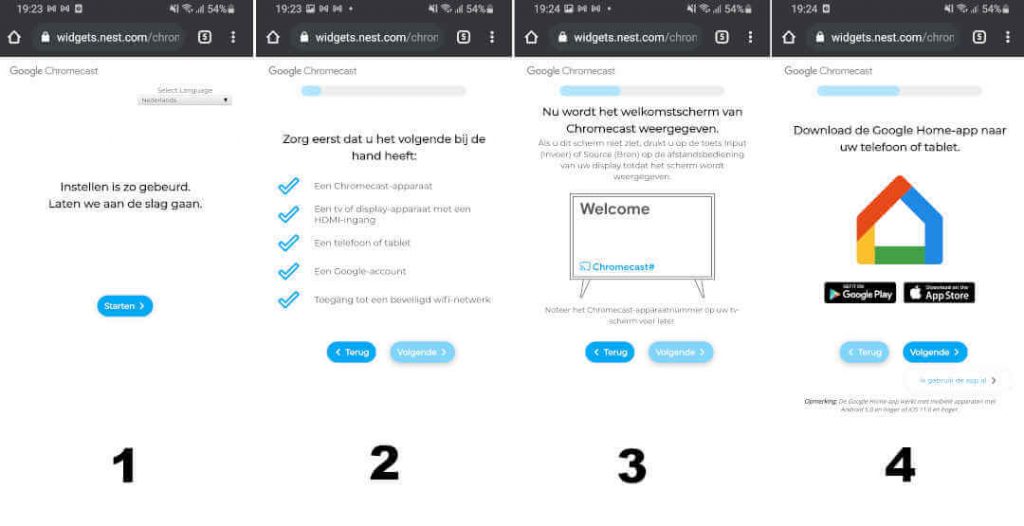
Via de link naar de Google Chromecast Setup (even handmatig intypen in het browser) kom je hier uit. Een snelle checklist van Google die aangeeft dat je, naast een HDMI ingang, nog het één en ander nodig hebt. Dit heb je nodig om je Google Chromecast succesvol aan te sluiten:
- Stopcontact of voedende usb poort
- Een smartphone paraat moet hebben
- Een Google account moet hebben (op de smartphone meestal al ingelogd)
- Wifi code, SSID en wachtwoord (ook al ingelogd als je het via de smartphone of tablet doet)
Na deze stap kun je het browser verlaten en de Google Home app downloaden (voor Android of iOS)
Stap 3: Open de Google Home app en selecteer een huis
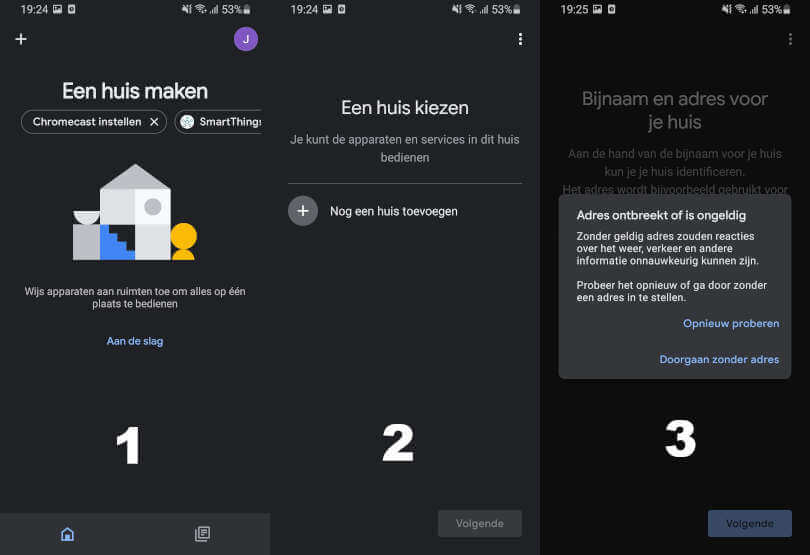
Als de Google Home app voor de eerste keer download zal hij vragen om in te loggen met een Google Account (deze kun je hier aanmaken). Log hierna in met het Google account in de Google Home app.
Als je nog geen “huis” hebt, maak je je eerste huis aan zoals in de afbeelding hierboven. Je kunt namelijk met meer huizen werken op andere wifi netwerken. Op het moment dat je een ander huis binnenloopt en op de wifi komt, kun je dat huis besturen.
Je ziet bovenaan al “Chromecast Instellen” staan. Je kunt hierop drukken of eerst via het kopje “aan de slag” beginnen.
Als je van plan bent maar één smart home te hebben, kun je het huis simpel “huis” noemen. Je kunt het adres invullen, maar ik sla dat meestal over (niet dat Google nog niet weet waar ik woon…). Je krijgt dan de melding die je bij het derde deel van de bovenstaande afbeelding ziet. Kies voor “Doorgaan zonder adres“.
Stap 4: Bluetooth aanzetten en verbinden
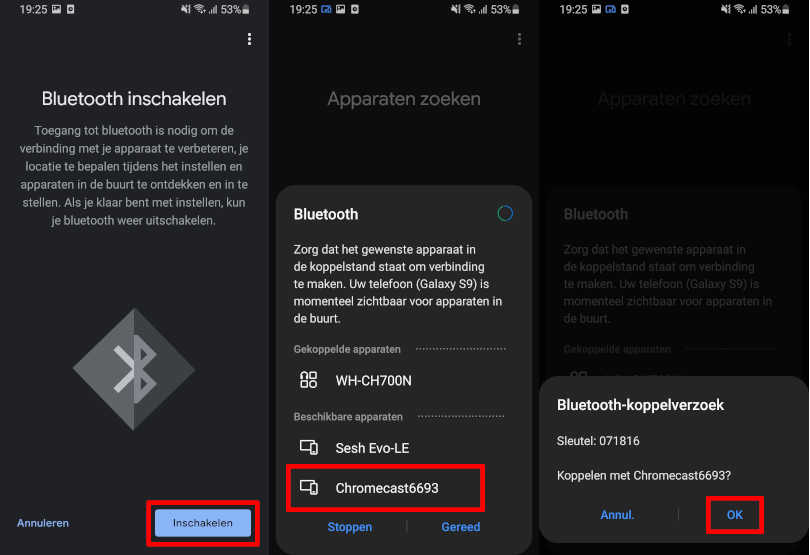
Tijdens het installeren van de Google Chromecast en na het maken of selecteren van een huis, vraagt de app je om bluetooth te activeren. Er is geen directe verbinding nodig, maar aangezien je hem toch aan moet zetten, kun je hem net zo goed even aandrukken in de bluetooth lijst.
De eerste afbeelding bevindt zich nog in de Google Home app, de twee rechter afbeeldingen zijn de instellingen in de telefoon. Als je op inschakelen drukt, wordt je doorgestuurd naar de instellingen van jouw smartphone. Hier kun je je bluetooth aanzetten (meestal een schuifje) en de Chromecast selecteren.
Let erop dat de Chromecast hetzelfde nummer heeft als onderin het scherm op de televisie. Anders heb je de Google Chromecast van de buren te pakken.
De verbinding lukt soms wel, soms niet, het maakt geen verschil, ga terug naar de Google Home app.
Stap 5: Verbinding met de telefoon wordt voltooid
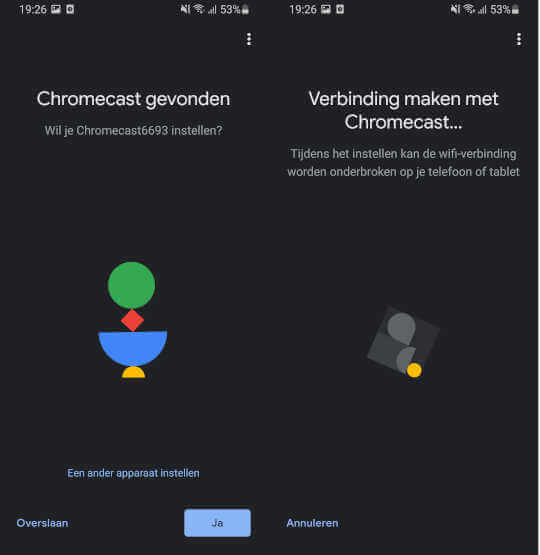
Een goed teken, de Chromecast heeft je telefoon gevonden, de bluetooth verbinding heeft bevestigd dat de twee bij elkaar in de buurt zijn. Controleer of deze Google Chromecast hetzelfde nummer heeft als degene op je televisie scherm (rechts onderin). Druk hierna op “Ja”. De verbinding tussen de twee is al gemaakt en de gegevens worden nu gedeeld.
Stap 6: Voltooid de verbinding en begin de configuratie
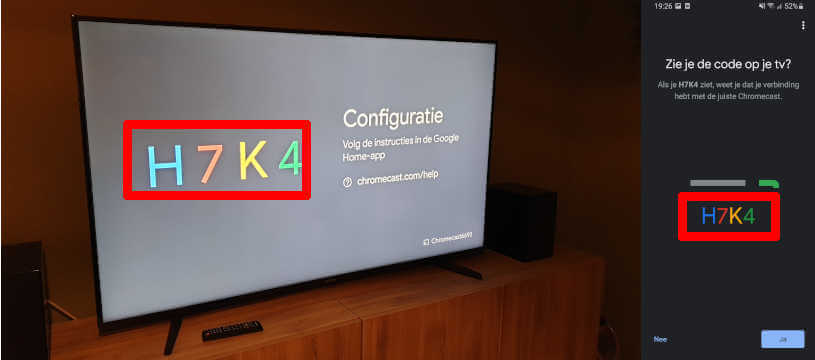
Zie je de code op je tv? Ik ga er even vanuit dat de tv nog aan staat en de rest van de verbinding in de vorige stap goed ging. In dat geval klik je hier op Ja en begin je de configuratie. Komen deze codes niet overeen? Dan heb je een andere Google Chromecast te pakken, druk op nee en zoek de juiste Chromecast in de lijst.
Stap 7: Stel in naar wens
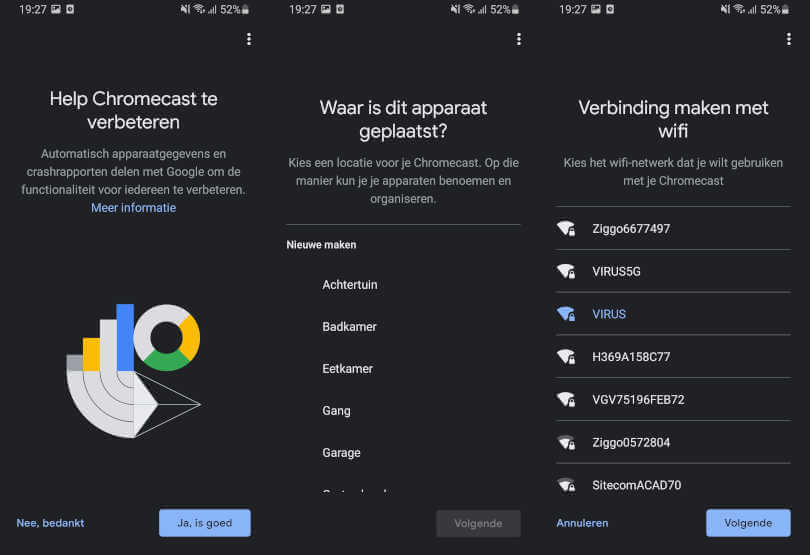
In de linker afbeelding vraagt de app je of je jouw gegevens wilt delen zodat je in de toekomst het product kunnen verbeteren met die informatie. Kies Ja of Nee.
De volgende stap is de kamer selecteren, niet te verwarren met het huis. Een kamer kiezen heeft een aantal voordelen. Je kunt al je smart apparatuur per kamer bedienen. Eventueel kun je in de toekomst een kamernaam noemen om bijv. Netflix aan te zetten terwijl de slimme lampen dimmen naar een bepaalde kleur.
De wifi verbinding is een kwestie van jouw WiFi naam selecteren. Het wachtwoord hoeft in de meeste gevallen niet meer ingevuld te worden. Die gegevens pakt de Google Chromecast van jouw smartphone.
Stap 8: Google Assistant en Streaming services toevoegen
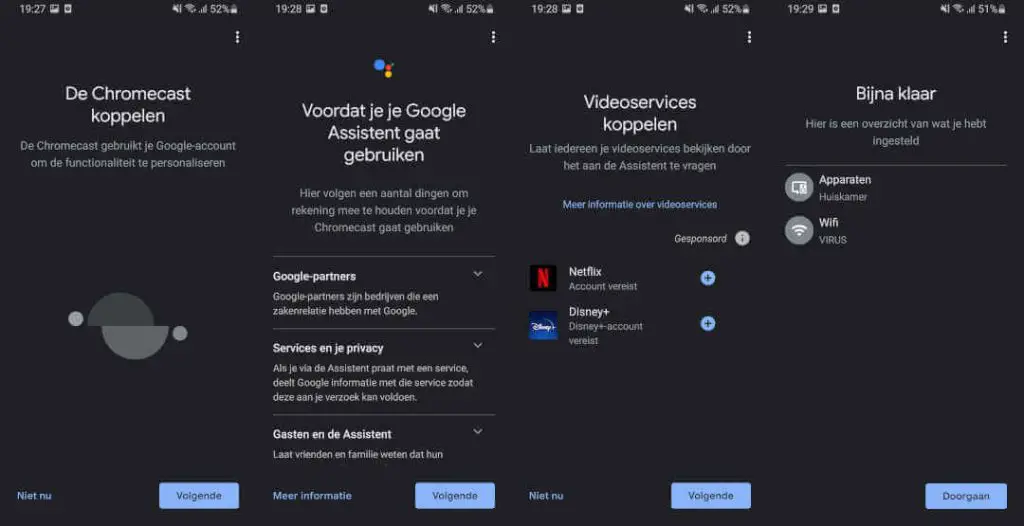
We zijn er bijna, de Google Chromecast installatie is zo goed als voltooid. In de laatste stappen. Stel de instellingen voor de Google Assistant in naar wens, en log in met video services zoals Netflix en Disney+.
Als laatste krijg je een overzicht te zien van alle instellingen die je de afgelopen stappen hebt gemaakt. Ga hiermee akkoord of druk op één van de instellingen als je ze nog wilt aanpassen.
Stap 9: De Google Chromecast Update
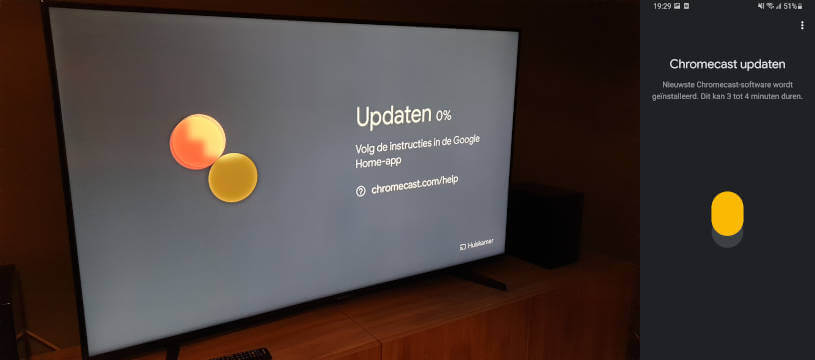
Geef de Google Chromecast even de tijd om een update uit te voeren. Als je je afvraagt hoe een Google Chromecast update kan worden uitgevoerd? Dat gaat automatisch. Heb je het idee dat je Chromecast in de toekomst een update nodig heeft? Dan kun je hem resetten en opnieuw instellen.
Als de update van de Chromecast is voltooid, zal hij opnieuw opstarten. Als hij opnieuw is opgestart geeft hij aan: “Bijna Klaar, voltooi de instellingen in de Google Home app“. Waarschijnlijk heb je dit al gedaan als je al deze stappen hebt gevolgd.
Stap 10: Installatie van de Google Chromecast voltooid!

Als de app aangeeft dat de Huiskamer klaar is, kun je de Google Home app afsluiten. Je kunt nu vanuit apps zoals: Youtube, Netflix, Videoland, Ziggo Go etc. streamen naar de televisie.
De televisie hierboven illustreert de status van een volledig ingesteld Chromecast. Je krijgt een screensaver te zien, zo weet je dat hij aanstaat en klaar is om gebruikt te worden.
Wil je draadloos tv gaan kijken via de Chromecast via Ziggo Go? Lees dan mijn artikel: “Ziggo Go via Chromecast gebruiken“.
Een Chromecast installeren op iPhone
Met iOS werkt de procedure precies hetzelfde. Om een Google Chromecast in te stellen via een iPhone of iPad sluit je de Chromecast aan op de tv via de HDMI poort, download je de Google Home app in de app store en volg je de instructies vanuit de app.
Google Chromecast installeren via laptop of pc
Vanaf heden is het niet meer mogelijk om een Google Chromecast te installeren via laptop, pc of desktop. Wel kun je een Google Chromecast instellen als je gebruik maakt van een Chromebook. Hiervoor kun je de Google Home app downloaden op de Chromebook.
Vanaf een Windows of Mac PC is het niet meer mogelijk om een Google Chromecast in te stellen. Je maakt gebruik van een Android of iOS smartphone of tablet. Download de Google Home app om hem volledig in te stellen.
Chromecast instellen zonder WiFi op hotspot
Je kunt een Google Chromecast ook gebruiken zonder WiFi. Handig als je op de camping zit, of op de boot. Je hebt hiervoor wel twee apparaten nodig, één functioneert als router (de hotspot) en de ander wordt de zender die Netflix e.d. kan doorsturen.
Om een Chromecast te installeren op een hotspot:
- Sluit de Chromecast aan op de tv (HDMI en stroom)
- Maak van één smart device een hotspot
- Maak met apparaat 2 verbinding met de hotspot
- Ga naar de Google Home app en stel de beschikbare Chromecast in
Vind je hem niet als beschikbaar apparaat? Dan heb je hem misschien eerder gebruikt en moet je de streamer eerst nog resetten. Let wel op dat beide telefoons (of tablets) een grote databundel nodig hebben. Het streamen kost veel data, het ontvanger en doorsturen naar de tv ook.
Google Chromecast installeren lukt niet
Als je vast komt te zitten of de verbinding weg valt, controleer dan eerst of het netwerk nog werkt. Als je wifi het nog doet, reset de Chromecast, sluit de Google Home app af en begin de installatie opnieuw. Gebruik desnoods even een ander apparaat om de Chromecast te installeren.
Veelgestelde vragen:
Sluit de Chromecast aan op de tv met de HDMI kabel, gebruik de USB oplader in een USB poort van de tv voor en draadloos uiterlijk. Zet de tv op de juist HDMI ingang en volg de stappen samen met de smartphone. Hetzelfde WiFi netwerk is vereist.
Reset een Chromecast door het knopje langer dan 15 seconden ingedrukt te houden. Het lampje knippert als het is gelukt. Hierna kun je hem opnieuw installeren, hij hoeft niet uit de tv hiervoor.




Ik vind de foto’s ( screensavers ) prachtig die de chromecast laat zien. Maar kan ik ook ergens iets vinden over het onderwerp wat ik zie? Bv. de naam van de stad of het dier wat op die foto’s staat.